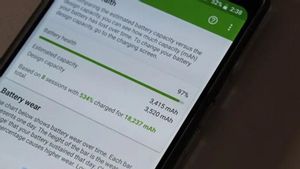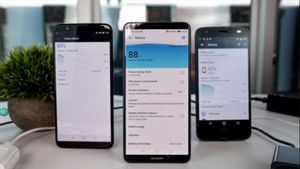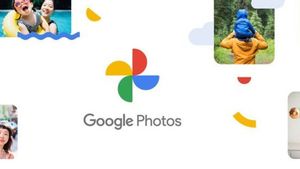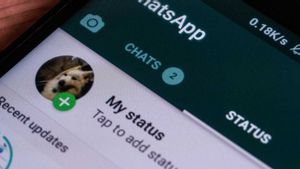SURABAYA – Jika Anda sudah lama menggunakan aplikasi google photos, pasti banyak foto blur atau tangkapan layar yang sudah tersimpan. Bahkan, sebagian besar foto tersebut mungkin sudah tidak terlalu berguna lagi atau blur. Lalu, bagaimana cara cepat menghapus foto blur di google photos?
Padahal, penyimpanan yang bisa Anda gunakan pada aplikasi Google Photos cukup terbatas. Terutama jika Anda masih menggunakan versi gratis dari layanan Google ini. Hanya 15GB saja!
Oleh karena itu, penting kiranya untuk selalu mengecek koleksi foto yang tersimpan pada aplikasi milik Google ini. Dan jika Anda mengaktifkan fitur sinkronisasi otomatis antara aplikasi Google Photos dan Galeri, tentu ada banyak sekali file foto lawas yang masih tersimpan.
BACA JUGA:
Cara Menghapus Foto di Google Photos Sekaligus Banyak
Beruntungnya, Anda tidak perlu menghapus koleksi foto yang tersimpan di Google Photos secara manual. Alias satu per satu.
Selain memakan waktu dan energi, cara manual juga malah bikin Anda pusing sendiri. Apalagi saat melihat ada begitu banyak koleksi foto yang tersimpan dalam aplikasi ini.
Jika berniat melakukannya, Anda bisa mengikuti cara menghapus foto di Google Photos sekaligus banyak berikut ini. Penulis hanya memanfaatkan tools atau alat yang dibikin perusahaan. Ya, tanpa aplikasi ketiga atau layanan dari pihak lain.
Selain membantu Anda menghapus foto langsung banyak, tools ini jua bisa menunjukkan jumlah penyimpanan yang tersisa. Serta, jumlah penyimpanan yang akan Anda dapatkan jika menghapus foto-foto tersebut.
Lebih lengkap, silahkan ikuti langkah-langkah berikut ini:
- Buka aplikasi Google Photos pada ponsel iPhone atau Android. Ketuk foto Profil yang terletak di pojok kanan atas, lalu ketuk menu Penyimpanan Akun
- Selanjutnya, Anda akan melihat gambaran dari sisa penyimpanan, perkiraan lama waktu yang dibutuhkan hingga penyimpanan habis, serta menu Review dan Hapus
- Di bawah menu tersebut, Anda akan melihat menu Foto Blur atau Blurry photos
- Klik pada menu tersebut, lalu Google Photos akan menampilkan seluruh gambar yang tersimpan dan dianggap blur
- Pilih foto blur yang sudah tidak Anda butuhkan dan ingin dihapus
- Begitu foto-foto tersebut sudah dipilih, ketuk ikon sampah yang terletak di pojok kanan atas. Konfirmasi perintah Anda dengan mengetuk tombol Move to bin pada kotak informasi yang muncul
Nah, itulah beberapa cara menghapus foto blur di Google Photos sekaligus banyak. Bisa langsung Anda coba dan praktikan supaya ruang penyimpanan lebih lega.
Artikel ini telah tayang dengan judul Cara Cepat Menghapus Foto Blur di Google Photos, Bikin Penyimpanan Lebih Lega.
Selain terkait google photos, dapatkan informasi dan berita nasional maupun internasional lainnya melalui VOI.